Educational screensaver support pages
How to set-up your educational screensaver
Opening the Set up Utility
Double click on the Screen Saver Set-up icon on your desktop or select Start/Programs/Training Screensaver/Screensaver set-up, to open the set-up program. This utility is designed to prime the screen saver with the personal date and the text information you want it to show.
Personal Date Set-up
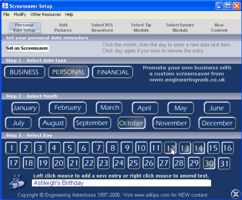
Anniversary Dates Your personal dates can be entered by simply:-
1. Go to the 'Date Set Up' screen.
2. Selecting the group you require.
3. Left clicking on the month, then the day.
4. Entering your text in the white box and pressing 'return/enter'. Clicking again on an active date will remove the information.
Business Dates As above.
Key Financial Date Set-up
To activate the accounting dates function:-
1. Go to the 'Date Set Up' screen.
2. Click on FINANCIAL button.
3. Select your Company details from the drop down list boxes.
4. Click on the month and then the day of your year end date, then press ENTER/RETURN.
Add your own pictures
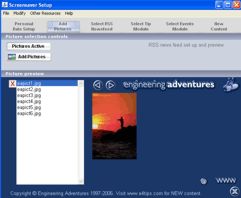
Picture sets can be downloaded from this website and installed.
To add your own pictures click the Add pictures button in the Pictures screen.
Pictures will not show if you do not set the top button to Active
Add new RSS news feed
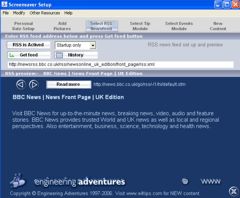
Click the RSS Active button to switch the RSS on or off.
Go to the website with the news feed you want and click on their RSS button. Copy the rss file address from the bowser address bar and paste it into the screensaver set up address bar, then press the get feed button.
Use the drop down list box to select whether you want the RSS feed refreshed.
The history button will show your previous feeds. Select one to reset that feed.
Training Mode Set-up - NO LONGER IN STANDARD VERSION
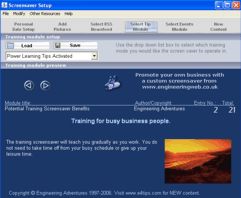
Select the screen saver's training mode screen. Use the drop down list box to select either tip modules, training information or neither. Save Existing Training or Tip Module ALWAYS SAVE the existing text module if you do not want to lose it when you load a new one. ALWAYS save a module by typing the .arr file description after the name e.g. businesstips.arr or oldtips.arr. Load New Training or Tip Modules Click on the 'LOAD' button to enter a new text module into the screen saver. You will need to search for a text module that you have previously saved somewhere on your hard drive. If you have not already saved any new tip or training text modules you will need to download copies from our web site first. PLEASE NOTE! That downloading and running a new tip or training module will automatically install it into the screen saver such that this set-up procedure will not be required. ALWAYS SAVE the existing text module first if you do not want to lose it.
Events Diary Review - NO LONGER IN STANDARD VERSION
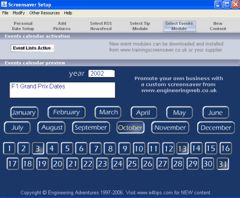
You can review the events diary for the entire year by:- 1. Go to the 'Events Diary' screen. 2. Clicking on the month, then holding the mouse over each highlighted day.
New event diaries must be downloaded and installed in the same way as the tip modules. Creating an events Diary You must purchase the special set up version to generate your own event calendars.